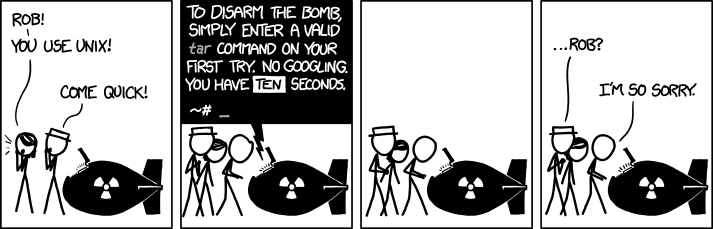Secure Shell (SSH) is a fundamental tool for secure remote access. However, relying solely on SSH keys can still pose a risk if a key is compromised. Adding Two-Factor Authentication (2FA) enhances security by requiring an additional verification step, reducing unauthorized access risks.
Why Combine SSH Keys with 2FA?
-
Enhanced Security – 2FA ensures that even if an SSH key is stolen, an attacker cannot log in without the second factor.
-
Reduced Risk – The requirement of a secondary authentication method, such as a time-based one-time password (TOTP), significantly decreases unauthorized access risks.
-
Compliance – Many security frameworks and regulations, including , recommend or mandate 2FA for secure system access.
Setting Up 2FA with SSH
1. Install a 2FA Module
To enable 2FA, install a module like or on your server:
sudo apt install libpam-google-authenticator # For Debian-based systems
2. Configure SSH to Require 2FA
Edit
/etc/ssh/sshd_config
to enable challenge-response authentication:
ChallengeResponseAuthentication yes
AuthenticationMethods publickey,password publickey,keyboard-interactive
Then, edit
/etc/pam.d/sshd
to include:
auth required pam_google_authenticator.so
Restart the SSH service for changes to take effect:
sudo systemctl restart ssh
3. Set Up 2FA for a User
Run the Google Authenticator setup:
google-authenticator
Follow the prompts to generate a QR code and store the recovery codes safely. Use an authenticator app like or to scan the QR code.
4. Test Your Setup
Attempt to log in using your SSH key first, followed by the TOTP code from your authentication app:
ssh user@your-server
If configured correctly, you will be prompted for your SSH key authentication and then asked for the 2FA code.
Conclusion
By implementing 2FA alongside SSH keys, you significantly strengthen remote access security. It ensures that only authorized users with both factors can gain access, reducing the risk of breaches. Additionally, using 2FA aligns with modern security best practices and compliance standards, offering peace of mind.
For further reading, check out: