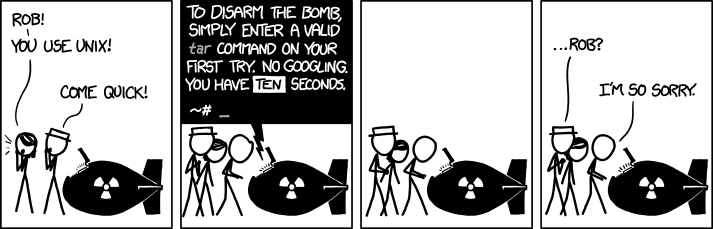The other day I was writing about a method for Proximity Presence Detection using a Raspberry Pi and the Bluetooth radio in your smartphone.
(Basically, when your phone (or other Bluetooth device) gets within range of the Raspberry Pi’s Bluetooth, the MAC Address of the phone is noted and a script sends some data to an MQTT server, so you can determine with some confidence that you are home. It’s quick, lightweight and doesn’t require any software to be installed on the phone. Once the script notes your presence, you can do things such as turn on lights, have your home automation system
greet you
or do pretty much anything that computers can do.)
While setting it up, I noticed something odd, though–turning off Bluetooth didn’t really turn off Bluetooth, at least on my iPhone.
Here’s what I expected to see. The number in bold, right after “confidence” is the value that shows that the radio is active within range. When it disappears from range, the number tapers down over a period of 90 seconds or so:
{"confidence":"100","name":"J’s iPhone","scan_duration_ms":"1394","timestamp":"Sun Feb 03 2019 09:39:04 GMT-0500 (EST)"}
{"confidence":"83","name":"J’s iPhone","scan_duration_ms":"5150","timestamp":"Sun Feb 03 2019 09:39:47 GMT-0500 (EST)"}
{"confidence":"66","name":"J’s iPhone","scan_duration_ms":"5153","timestamp":"Sun Feb 03 2019 09:39:55 GMT-0500 (EST)"}
{"confidence":"50","name":"J’s iPhone","scan_duration_ms":"5148","timestamp":"Sun Feb 03 2019 09:40:04 GMT-0500 (EST)"}
{"confidence":"33","name":"J’s iPhone","scan_duration_ms":"5148","timestamp":"Sun Feb 03 2019 09:40:12 GMT-0500 (EST)"}
{"confidence":"16","name":"J’s iPhone","scan_duration_ms":"5149","timestamp":"Sun Feb 03 2019 09:40:20 GMT-0500 (EST)"}
{"confidence":"0","name":"J’s iPhone","scan_duration_ms":"5149","timestamp":"Sun Feb 03 2019 09:40:28 GMT-0500 (EST)"}
To test it, I tap the home button on my phone and swipe up, revealing the Control Center:

Oddly, when I clicked the Bluetooth icon, it dimmed, as you’d expect, but it was still appearing as 100% in my script:
{"confidence":"100","name":"J’s iPhone","scan_duration_ms":"1218","timestamp":"Sun Feb 03 2019 10:00:26 GMT-0500 (EST)"}
{"confidence":"100","name":"J’s iPhone","scan_duration_ms":"385","timestamp":"Sun Feb 03 2019 10:00:57 GMT-0500 (EST)"}
{"confidence":"100","name":"J’s iPhone","scan_duration_ms":"1197","timestamp":"Sun Feb 03 2019 10:01:28 GMT-0500 (EST)"}
My first suspicion was that my installation of the script was at fault or that perhaps I was reading the wrong MAC address, but I checked those and quickly started to suspect my phone.
To test this, I shut off my phone and saw the confidence percentage drop gracefully to zero.
I turned the phone back on and the script performed perfectly, detecting the radio instantly.
(“Airplane Mode,” I found, did actually turn off the radio, as you would expect.)
Next, I connected a Bluetooth speaker and started playing music, while watching my script. Hitting the Control Center icon disconnected the speaker, but didn’t shut off the radio.
This struck me as odd behavior, but not surprising, given that it’s Apple and I have little confidence in them to be upfront about something like this.
I dug around a bit this morning and came across an Apple support article titled “Use Bluetooth and Wi-Fi in Control Center with iOS 11 and later.” In that rather vaguely titled article, it says the following:
In iOS 11 and later, when you toggle the Wi-Fi or Bluetooth buttons in Control Center, your device immediately disconnects from Wi-Fi and Bluetooth accessories. Both Wi-Fi and Bluetooth will continue to be available, so you can use these important features:
AirDrop
AirPlay
Apple Pencil
Apple Watch
Continuity features, like Handoff and Instant Hotspot
Instant Hotspot
Location Services
Not in the list, but according to another source, Apple’s AirPod earphones apparently also do not disconnect when Bluetooth is deactivated from Control Center. (I have no AirPods to test this.)
Also worthy of note is that if you do it this way, it will automatically restore Bluetooth to full capacity the next day at 5:00 AM local time. Why it does this isn’t clear, but it’s probably so your Bluetooth alarm clock will still function or something.
If you go into IOS’s “Settings” app, you the Bluetooth controls behave as you would expect–turning off Bluetooth actually does shut off the radio, so I doubt this is anything beyond Apple making their own proprietary technologies and accessories work better than third-party stuff.
Anyway, I thought it was interesting enough to dig into a bit and share with you all.
The big takeaway is that using Control Center is not the same as controlling things via the Settings app and may not behave as expected.
Threat Level: Mostly Harmless ;-)